Daewoo DRV-4705B Instruction Manual
Browse online or download Instruction Manual for DVD players Daewoo DRV-4705B. Daewoo DRV-4705B Instruction manual User Manual
- Page / 58
- Table of contents
- TROUBLESHOOTING
- BOOKMARKS



- DVD Recorder 1
- Safety Instructions 2
- Important Safeguards 3
- Table of Contents 6
- Overview 7
- manuals search engine 10
- Identification of Controls 11
- Connections 16
- CONNECTIONS SETUP 20
- Disc Operation 34
- Title Edit 37
- On-Screen Display Overview 39
- PLAYBACK 40
- DVD Playback 41
- Other Disc Playback 45
- PLAYBACK RECORDING 48
- RECORDING 50
- Troubleshooting 55
- REFERENCE 56
Summary of Contents
DVD RecorderDVD RecorderDR-4705BInstruction ManualDW-R77D1D-JB-I(GB) 2008.4.11 2:13 PM ˘ ` A mac001 1200DPI 90LPIDownloaded from www.Manualslib.c
INTRODUCTION5Cleaning the UnitTo clean the cabinetUse a soft, dry cloth. If the surfaces are extremely dirty, use a soft cloth lightly moistened with
6Front Panel!STANDBY/ONTurns the DVD Recorder on and off. @Disc Tray (DVD deck)Insert a disc here.#Front Panel DisplayShows the current status of the
INTRODUCTION7Front Panel DisplayChannelIdentification of ControlsPr10TV ChannelCC23CATV ChannelInput modeAv-1AV1 inputAv-2AV2 inputF-AvFront AV inputD
Starts recording. Press repeatedly to set the recording time. For moredetails, Refer to One Touch Record (OTR) on page 44.- Starts playback.- Pauses p
INTRODUCTION9Enlarges the DVD video image.Displays the finalize menu for DVD±R, DVD-RW discs.Selects a DVD camera angle, if available.Displays the edi
10!ANT OUT (TO TV)Connect to a TV with an RF coaxial input.@ANT IN (FROM ANT.)Connect to your antenna or cable TV outlet.#Scart socket 2Connection of
INTRODUCTIONCONNECTIONS11Connecting Antenna/Cable1Disconnect the antenna/cable from the rear ofyour TV. 2Connect this cable to the jack marked ANT IN
12Progressive Scan Connection• If your television is a high-definition or ‘digital ready‘ television, you may take advantage of the DVDRecorder’s Prog
CONNECTIONS13Connecting to an amplifier equipped with two channel analog stereo or Dolby Pro Logic ll/Pro LogicConnect the Left and Right AUDIO OUT ja
14ConnectionsTo receive audio/video signals from other equipment,connect the AV1 (Scart 1), AV2 (Scart 2) or Front In jacks onthe DVD Recorder to the
INTRODUCTIONiiSafety InstructionsSafety InstructionsPlease keep the DVD Recorder’s guarantee sheet and receipt in a safe place.Precautions• Read this
CONNECTIONS SETUP15After successfully connecting your DVD Recorder to your TV and other devices, thischapter will show you how to complete the initial
16Initial InstallationRe-InstallationThis set is equipped with the multi-tuner for receiving many countries' broadcasting. In order to receive br
SETUP17‘Installation’ SettingsSetupSetupManual SettingTo complete the set-up of your DVD Recorder when the auto set has notstored all of the channels
18Setup9Select ‘Decoder‘ using […†]. When the program is encoded (and you have a decoder connected tosocket EURO AV2), press [œ√] to select ‘On’ and p
SETUP19SetupClock Setting1Follow steps 1-2 as shown under ‘Manual Set’.2Use […†] to select ‘Clock Setting‘.3Press [ENTER]. The ‘Clock Setting’ menu ap
20Adjust Channels1Follow steps 1-2 as shown under ‘Manual Set’.2Use […†] to select ‘Adjust Channels‘.3Press [ENTER]. The ‘Adjust channels’ menu appear
SETUP21SetupChapter MarkDuring recording, chapter markers are added automatically at fixed intervals. You can set this interval to 10 min, 15 minor 20
OSD LanguageSelect a language for the DVD Recorder Setup menu and on-screen displays.1Press [SETUP]. The Setup menu appears.2Use […†] to select ‘Langu
SETUP23Setup1Press [SETUP]. The Setup menu appears.2Use […†] to select ‘Preference ‘.3While ‘Preference ‘ is selected, press [√] to select ‘Video‘.4P
1Press [SETUP]. The Setup menu appears.2Use […†] to select ‘Preference ‘.3While ‘Preference ‘ is selected, press […†] to select ‘Audio‘.4Press [ENTER
iiImportant SafeguardsImportant SafeguardsIMPORTANT FOR LASER PRODUCTSLASERThis Digital Video Disc Player employs a Laser System. To ensure proper use
SETUP25Set Parental LevelThe Parental Controls feature allows you to prevent DVDs from being played based on their ratings or to havecertain discs pla
Change Password1While ‘Preference ‘ is selected, press […†] to select ‘ChangePassword‘.2Press [ENTER], then ‘Input Password’ submenu appears. 3Enter y
SETUP271Press [SETUP]. The Setup menu appears.2Use […†] to select ‘Preference ‘.3While ‘Preference ‘ is selected, press […†] to select ‘AutoSetting‘.
28• Some options cannot be reset, including Parental Controls and Password.• After Restoring Defaults the unit reboots automatically and the Installat
29For recordable DVD media, such as DVD±R and DVD±RW discs, you can manage the disc using the “Disc” in thesetup menu.The DVD±RW Disc function allows
30Finalize (DVD±R, DVD-RW)Finalizing a DVD±R, DVD-RW ‘locks’ its recordings in place so the disc canbe played on most standard DVD players or computer
31Disc LabelAll DVD media has its disc label and you can also find it in any PC equippedwith DVD-ROM drive.This Label can be changed using “Disc Label
32You can manage the titles on your DVD±R/±RW discs using the Title menu.At first, go to Title Edit mode.1Load any of DVD±R, DVD±RW disc.2Press [MENU]
33Title EditProtectIf you want to protect a title from accidental recording, editing, or erasing,you can lock the title. Later, if you change your min
34The On-Screen Display provides feedback on the status of the DVD Recorder and/or the currently loadeddisc. To access the On-Screen Display (or OSD),
INTRODUCTIONiiiImportant SafeguardsThis set has been designed and manufactured toassure personal safety. Improper use can result inelectric shock or f
35On-Screen Display OverviewYou can change the TV audio using the [AUDIO] button.Press [AUDIO] repeatedly to change the TV audio, according to the Bro
36DVD PlaybackDVD PlaybackWhen a DVD+RW or unfinalized DVD+R (-R, -RW) is inserted, no title isplayed automatically but the current TV channel display
37DVD PlaybackStill Picture and Frame-by-Frame Playback1Press [PLAY/PAUSE] during playback. The DVD Recorder will go into Pause mode.2You can back up
38DVD PlaybackA-BYou can repeat a scene between two points (A and B):1Press [PLAY/PAUSE] play to the start of the desired scene.2Press [A-B] to mark t
39Disc MenusMany DVDs contain Disc menus that allow you to access special features. To open a Disc menu, press [MENU].Then use the [0-9] buttons to di
40Other Disc PlaybackOther Disc PlaybackThe DVD Recorder can play DivX files in a disc.1Insert the DivX disc and close the tray. The Media Menu appear
1Insert the disc and close the tray. The Media Menu appears on the TVscreen after a few moments to load the disc.2Use […†] to select ‘Audio’, then pre
42Other Disc Playback6Press [NEXT] or [PREV] to manually skip to the next or previous image.7Press [√] (or [œ]) to rotate the image (counter) clockwis
43Follow the instructions below to record a TV program.1Turn on the DVD Recorder and load a recordable disc.Make sure your TV input is set to view the
44Recorded time and remaining time are displayed on the TV screen after pressing [DISPLAY] during recording. Checking the Recording Time1Press [PLAY/P
ivImportant Safeguardspersonal injury and serious damage to theproduct.17 DISCDo not use a cracked, deformed or repaired disc.These discs are easily b
45The Timer Recording function allows you to record up to 32 programs within a period of one month.1Insert recordable media such as DVD±R ,DVD±RW.2Pre
46Timer Recording• The Timer indicator lights on the front panel display when the DVD Recorder is ready for the Timer Recording.• The DVD Recorder wil
47Even if a Timer Recording is set, the DVD Recorder will not record if:• No disc is loaded.• A non-recordable disc is loaded.• Disc is protected i
48You can record from an external component, such as a camcorder or VCR, connected to any of the DVDRecorder’s external inputs.1Make sure the componen
49Recording from an External InputUsing DV, also known as i.LINK, you can connect a DV-equipped camcorder to the DVD Recorder using a singleDV cable f
50Check the following guide for the possible cause of a problem before contacting customer support.No power.No picture.No sound.Playback picture is po
51TroubleshootingCan’t play disc recordedon this DVD Recorder onanother DVD player.Cannot record or did notrecord successfully.Timer Recording notposs
52When the DVD Recorder is moved from a cold placeto a warm place.Under extremely humid conditions.Keep the DVD Recorder plugged into an AC poweroutle
REFERENCE53RF Coaxial Cable ... 1 Remote control ... 1 Batteries ...
INTRODUCTION1Overview______________________________________2Identification of Controls_______________________6INTRODUCTIONConnecting Antenna/Cable ___
2OverviewOverviewDVD, DVD+R, DVD+RW?What is a DVD?DVD (Digital Versatile Disc) is a storage medium that combines the convenience of the compact disc w
INTRODUCTION3Disc-related TermsTitle (DVD only)The main film, accompanying feature content, or music album. Each title is assigned a title reference n
4OverviewNotes on Recording• The recording times shown are not exact because the DVD Recorder uses variable bit-rate videocompression. This means tha
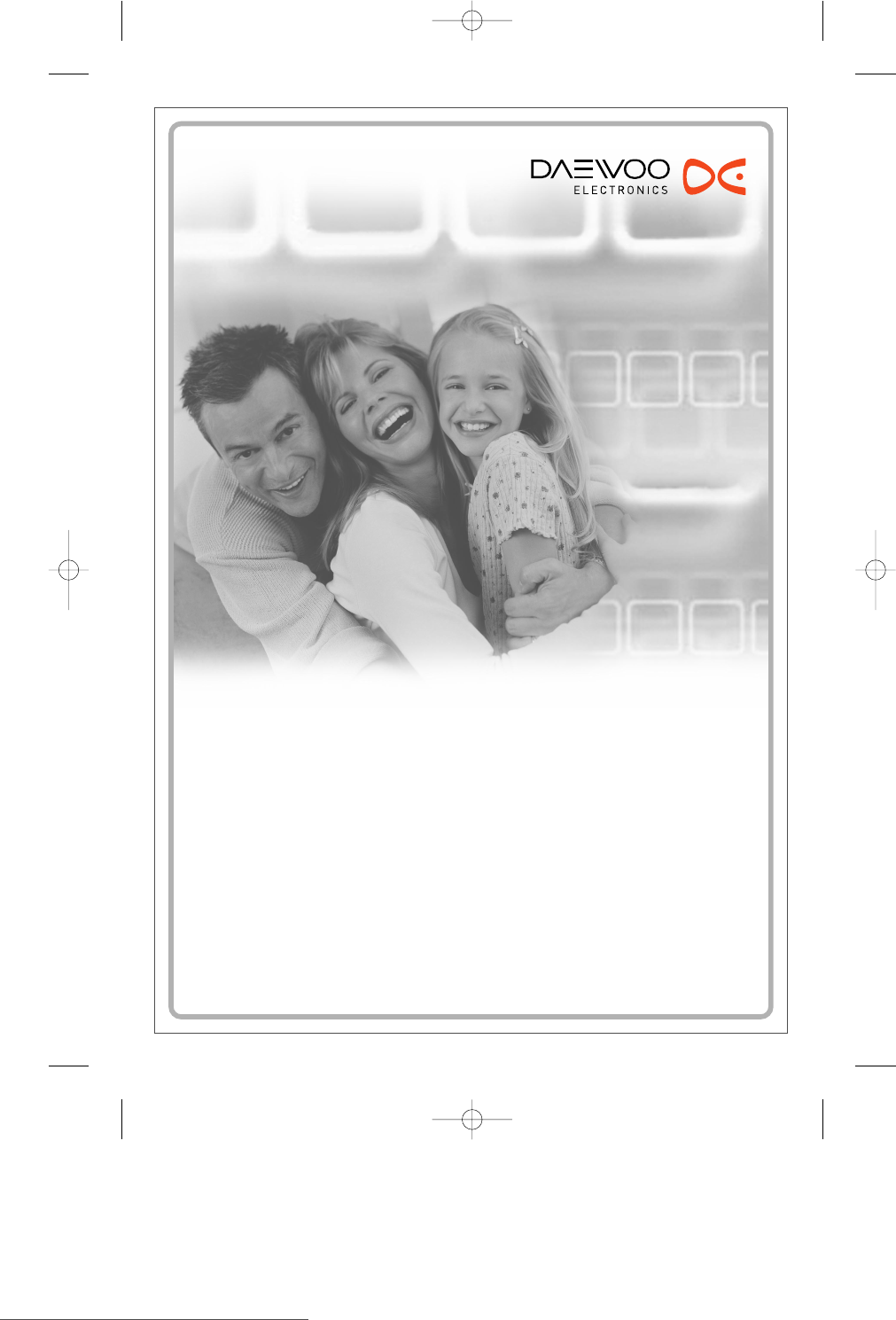
 (30 pages)
(30 pages)







Comments to this Manuals